如今,M.2 SSD已经逐渐取代SATA SSD成为主流,而Intel目前最新的200系芯片组在ATX版型的...


如今,M.2 SSD已经逐渐取代SATA SSD成为主流,而Intel目前最新的200系芯片组在ATX版型的主板上大多提供了两个或以上的M.2插槽,为组建M.2 SSD阵列提供了基础。
不过在大多数人的印象中,组建RAID步骤既繁琐又复杂,甚至是老鸟也得对着说明书一步步操作。不过,小红龙今天给大家介绍微星主板上的M.2 Genie技术,一键组RAID毫不费劲。
是微星Z270 GAMING PRO,基于英特尔Z270芯片组,标准ATX板型,9个装机孔。
CPU供电部分使用了铝质散热片并配上耐高温长寿命黑金电容。
主板上三条PCIE x16插槽支持双卡SLI和三卡交火,靠近CPU的两条插槽用上了金属护甲,主要是防止插槽损坏,另外也能减少电磁干扰。另外还有两个M.2接口支持PCI-E 3.0 x4通道,同时也兼容SATA 6Gbps通道。支持组建M.2 RAID阵列。
音频部分使用了独立分割线设计和CHEMI-CON日系音频电容,音频芯片上还使用了专门的屏蔽罩。

IO部分提供了USB 3.1 Type-C以及千兆网卡等目前主流的配置。
4条DDR4内存插槽,最高支持总容量64GB,用第7代处理器的话支持将内存超频至3800MHz。电源插座旁边的EZ Debug LED可方便检测开机故障。
这次使用的M.2 SSD来自西数GREEN系列120G,使用SATA 6Gbps通道。M.2 SSD相比SATA SSD有诸多优势,便于布线就是其中的一点,只需插入主板插槽并拧紧螺丝即可。
默认状态下,M.2 SSD运行在AHCI模式下。
先尝试单盘测速,这款西数GREEN 120G SSD走的是SATA 6Gbps通道,因此速度与一般SATA SSD相当。
接下来组建RAID阵列看看,首先重启进入BIOS,在“Storage”存储一栏可见存储设备目前运行在AHCI模式,而此时可以在蓝色框框的位置找到“M.2 Genie”选项并将其打开。
打开该选项以后,BIOS提示这将开启M.2 Genie并创建RAID阵列,而接下来将会重启。值得一提的是,这个操作会导致硬盘的数据清空,因此在操作前要先备份好数据。
上一步点击“OK”以后可见目前磁盘模式已经变成“RAID”。
保存BIOS并退出,BIOS将之前设置的变更列出供用户确认,接下来点击“Yes”就大功告成了。创建RAID阵列以后需要像新装硬盘那样重新安装系统,这个就不在话下了。
简单的一步操作,以往设置复杂的RAID阵列就已经设置完毕,M.2 Genie默认创建RAID 0模式的阵列,此时数据分别存储在两块硬盘上,理论存储速度是原来单块硬盘的2倍,而硬盘的实际可用容量等同于两块硬盘中最小的一块的容量乘以硬盘数量,而这里两块120G组建RAID 0阵列后实际可用容量就是120G乘以2,也就是240G。RAID 0的优势是传输速度快,适合对速度要求较高的应用,但不足之处是其中任何一块硬盘发生故障,整个RAID阵列的数据都将无法恢复,所以不适合用来存储重要数据,但用来安装系统以及游戏等等就是最佳的选择。
最后来验证一下效果,使用微星专利M.2 Genie技术创建的阵列在性能上基本达到单盘翻倍的效果,而接近傻瓜式的一键操作基本扫清了设置上的技术障碍,无论是老鸟还是新手都可以快速享受到阵列带来的性能提升。
更多
618优惠,请点击阅读原文
我是小红龙
喜欢这篇教程的请点赞

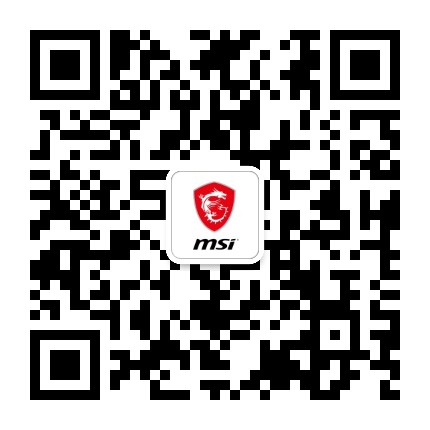
关注 微星游戏板卡



















 微信扫一扫关注公众号
微信扫一扫关注公众号
