宣传小课堂・PS系列教学抠图进阶技能...

宣傳小課堂

每周三强行教学时间又到了
上周我们己经get到了抠图的基础技能
今天就让我们感受一下大神的进阶技能!
关键词三:通道抠图小贴士
此教程只适用于背景为黑色,所抠图像不包含黑色 或者包含小面积黑色的图像
1.打开图像,双击背景图层,解锁图层
2.点开图层模式旁边的
通道模式,右键红色通道复制通道,绿色通道、蓝色通道也都复制一遍
3.返回图层模式,
新建三个图层,双击图层名字将三个图层改名为“红”“绿”“蓝”
4.回到
通道模式,按住【ctrl】键,点击红副本通道会出现虚线选区,点击图层选项,返回图层模式,
取消图层0的可见性5.
点击前景色工具,输入红色颜色数值
(r:255 g:0 b:0)后点击确定
6.点击油
漆桶工具,选择图层“红”,
点击虚线选中区域
7.返回
通道模式,按住【ctrl】点击
“绿 副本”通道
返回图层模式,选择前景色工具,颜色改为绿色,数值为
(r:0 g:255 b:0),点击油漆桶工具,选中图层“绿”,点击选中区域
8.
同图层“红”“绿”的步骤一样,通道模式选中蓝色通道的选区,返回图层模式,在图层“蓝”中填充蓝色,数值为(r:0 g:0 b:255),效果如图所示
9.按
【ctrl】+【d】取消选中,然后在按【ctrl】选中“绿”“蓝”两个图层,
将图层模式选为滤色,并且这两个图层都
必须在图层“红”之上,效果如图所示
10.按住【ctrl】键选中“红”“绿”“蓝”三个图层,右键点击三个图层,
选择合并图层11.抠图
完成,效果如图
为了观看清晰添加了深色背景图层
关键词四:调整边缘小贴士
此方法最适用于完整抠出头发边缘
1.打开素材
2.打开图像,双击背景图层,解锁图层
3.点击左侧下方的快速蒙版工具
4.按住
【B】键把想要抠出的部分进行涂抹
5.再次点击左侧下方的
快速蒙版,这个时候你会看到一部分选区已经被选出来了,但是此时被选中的区域与你想选中的区域相反
6.按住
【shift】+【ctrl】+【i】进行反向选择
7.点击矩形
选框工具,再点击菜单栏下方
调整边缘
8.这时会出现一个窗口,如图所示
9.为了方便抠图,
视图最好选择黑底,然后用
调整半径工具在人物周围涂抹,然后你就会发现人物周围的背景全都被涂抹掉啦,如果不小心扣错地方可以
右键调整半径工具选择抹除调整工具补救回来
10.涂抹完之后,按照自己的需求
调整平滑、羽化、对比度、移动边缘、输出等选项,然后,将输出到选项选择
新建带有图层蒙版的图层,最后点击确定
11.如图,图片已经抠好啦
12.点击右下角
新建图层工具,按住
【ctrl】键选择刚刚输出的图层和新建图层,右键点击选择
合并图层,然后就可以对刚刚抠出的图像进行粘贴和复制啦
13.选择矩形选框工具,拉出一个方块来选中刚刚抠出的图像,按住
【ctrl】+【c】复制图像,
点击你所需要粘贴的图层,再按住
【ctrl】+【v】,这样抠出的图像就复制到图层中了
如果你有想学的、感兴趣的ps技巧
请在下方留言哟,
网推三黄鸡会把你的想法转告给宣传设计大神
也许,下周就出现你想要的专属教程

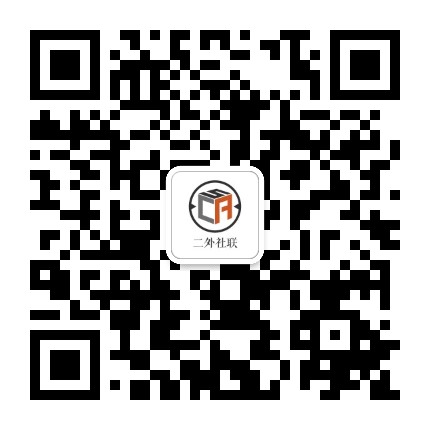
关注 二外社联









































 微信扫一扫关注公众号
微信扫一扫关注公众号
